How to Sync your Outlook Calendar with Google Calendar
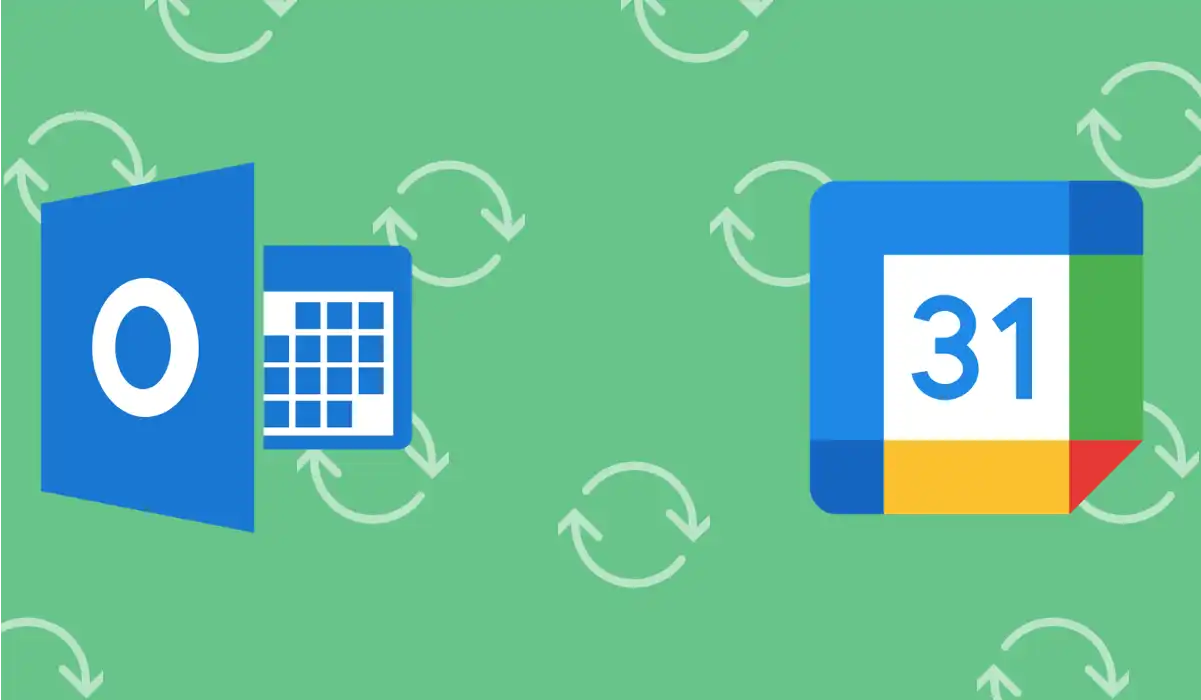
Introduction: Why syncing your Outlook calendar with Google is important
Many of us have a high chances of ending up with multiple calendars which are used for different contexts. Work and office, appointment and personal, and so on. With multiple calendars, comes conflicting schedules with no way to identify whether they are conflicting.
While you can view all your events in a single place, the events are still siloed to their individual calendars. That makes it hard for people trying to book a slot with you as they're dealing with incomplete information. It is also hard for you to manage multiple calendars with their own events when there is only one you and your time.
In this step-by-step guide, we will walk you through the process of syncing your Outlook calendar with Google, ensuring that you never miss an important event again.
If you're looking to sync between multiple Google instead, follow this tutorial 👉 - How to Sync Google Calendars
Also, You can get this (and more) done automatically and for free with XCalSync
Sync your Outlook Calendar to Google Calendar
Step 1: Exporting your Outlook calendar files
Before you can start syncing your Outlook calendar with Google, you need to export your Outlook calendar data. Here's how you can do it:
-
Launch Outlook and go to Settings (by clicking the cog icon) at the top-right corner of the screen.
-
Select
Calendarfrom the left-hand menu, and then clickShared Calendars.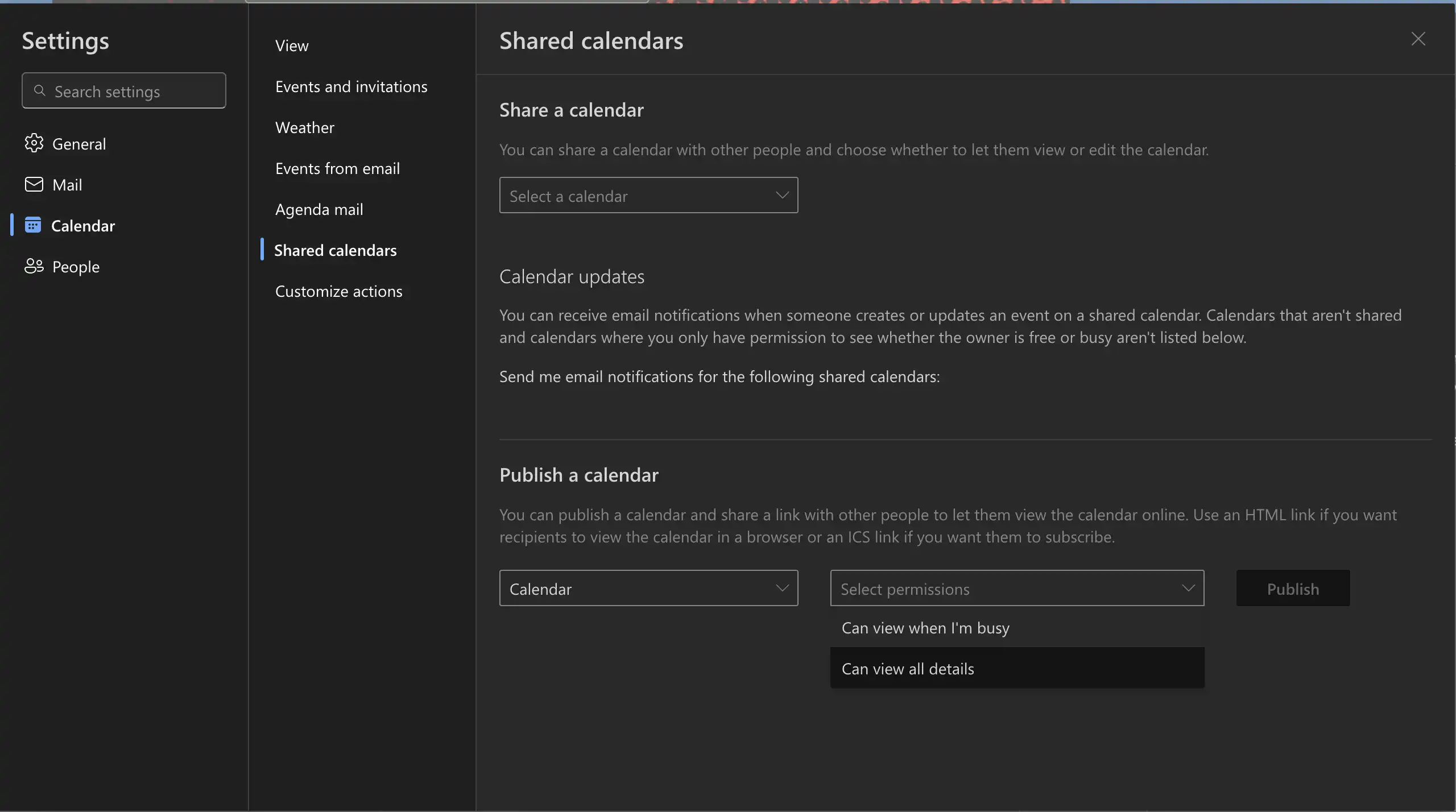
-
Under Publish a Calendar, select your Calendar from the dropdown select
Can view all detailsin the permissions, and clickPublish -
Outlook will now publish your calendars and will provide you with a unique link. Click the link adjacent to ICS and
Download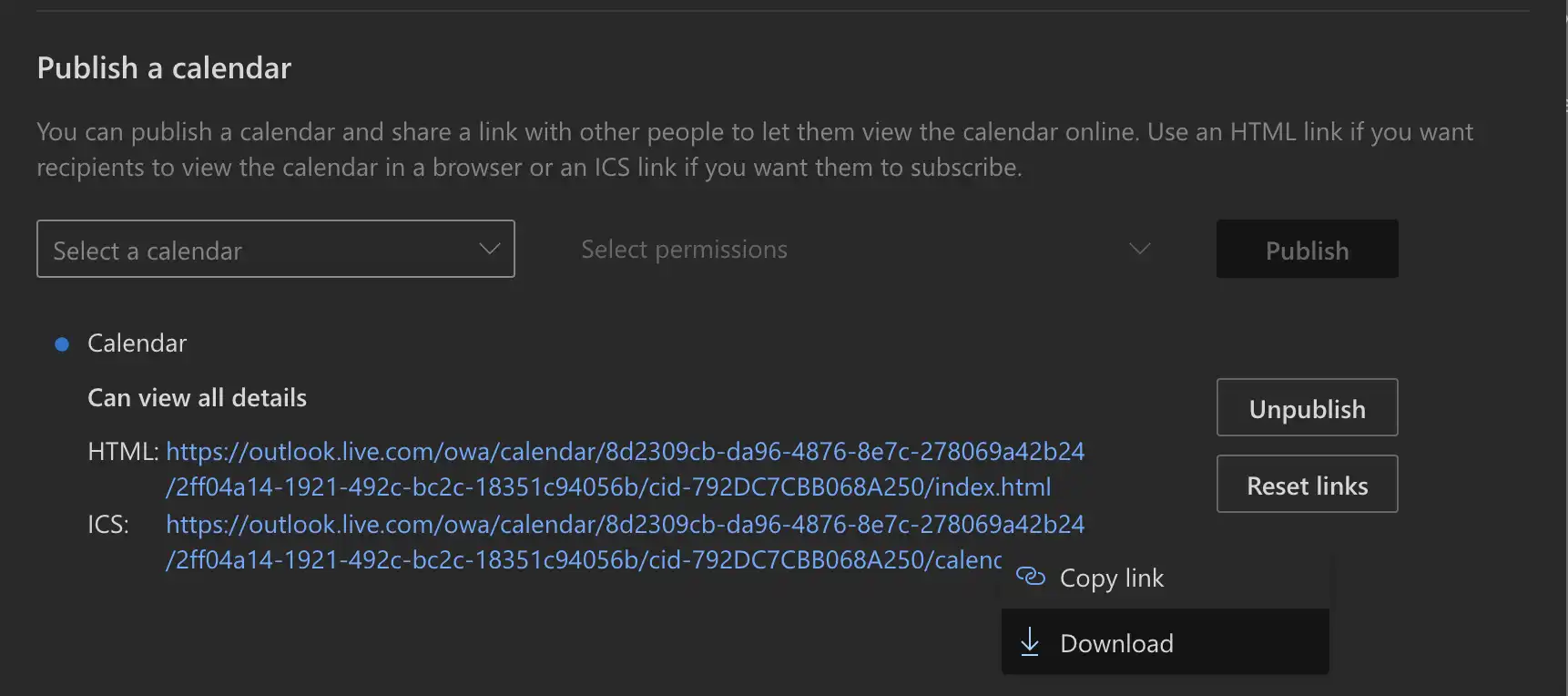
-
This will download a .ics file to your desktop. Browse to select the location where you want to save the exported file, give it a name, and click "Finish."
Congratulations! You have successfully exported your Outlook calendar. Now, let's move on to the next step of importing it into Google Calendar.
For a good security measure, Unpublish the calendar after you've exported the events by selecting "Unpublish" from the above screenshot.
Step 2: Importing your Outlook calendar into Google Calendar
Now that you have the exported file from your Outlook calendar, it's time to import it into Google Calendar. Follow these steps to import your Outlook calendar data into Google:
-
Open Google Calendar in your web browser and sign in to your Google account.
-
In the left-hand menu, click on the three horizontal lines next to the Calendar of your choice and choose
Settings and Sharing.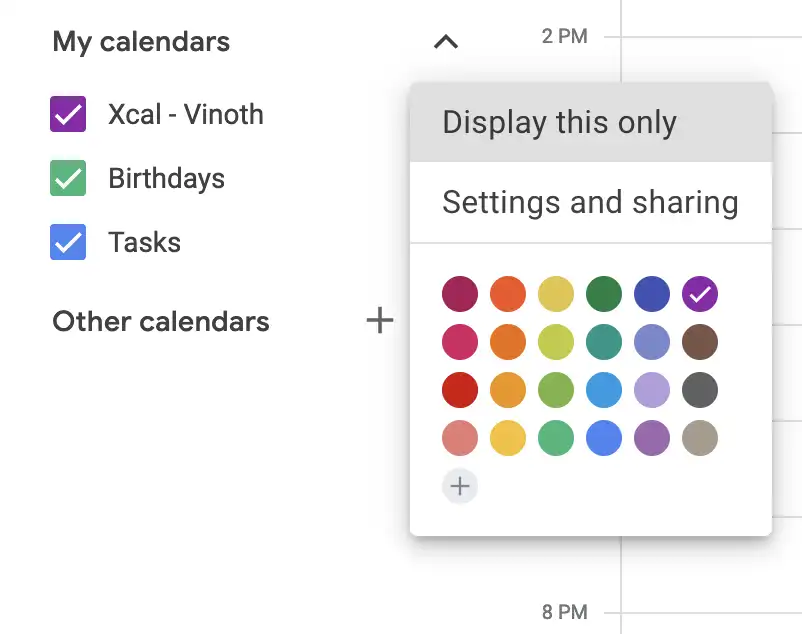
-
In the settings menu, click on the
Import & Exportoption. -
Click on the "Select file from your computer" button and choose the exported file from previous step.
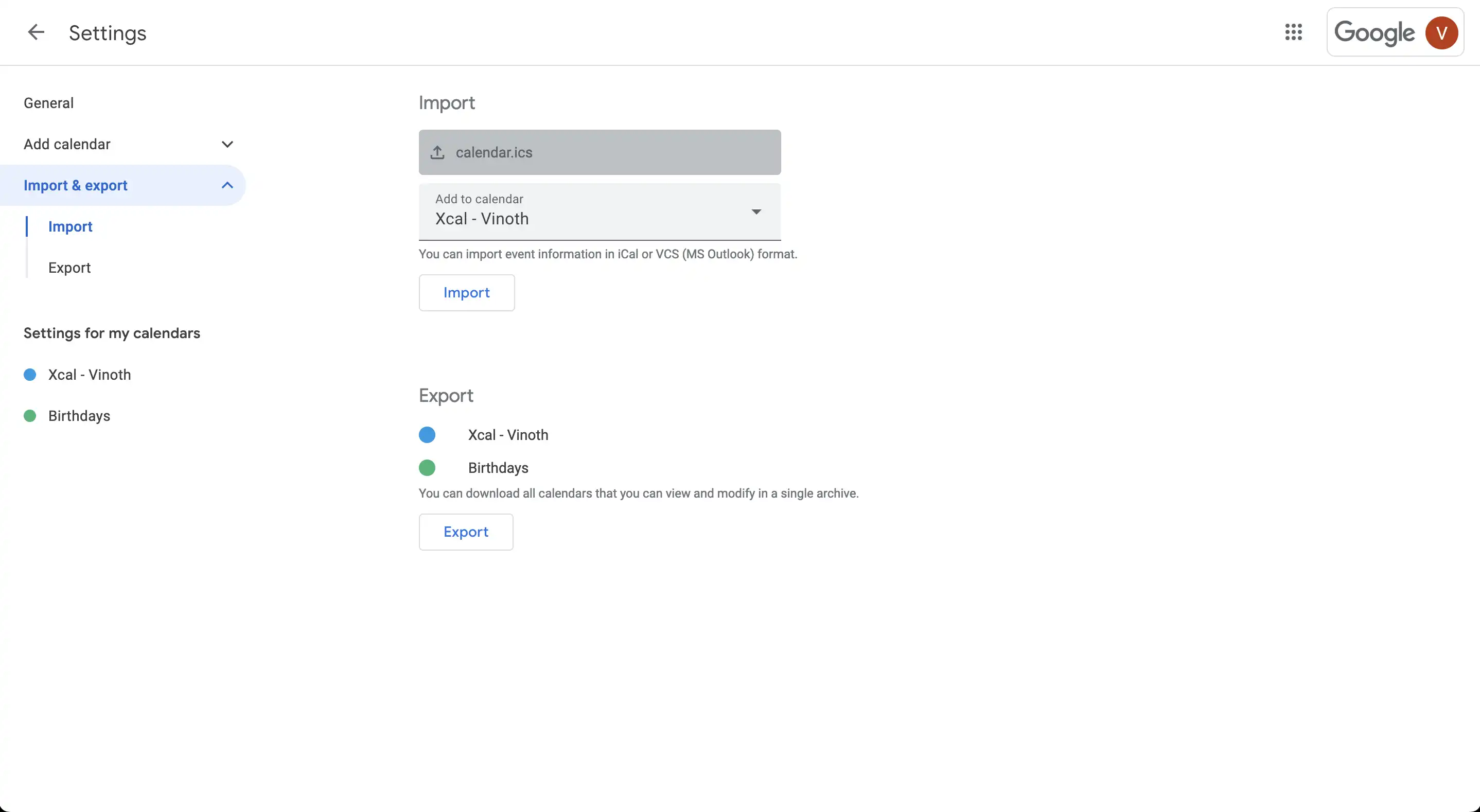
-
Once you have selected the file, click on the
Importbutton. -
Google Calendar will now import the events from your Outlook calendar file. This may take a few moments, depending on the size of the file. You will get a confirmation message once the events are successfully imported.
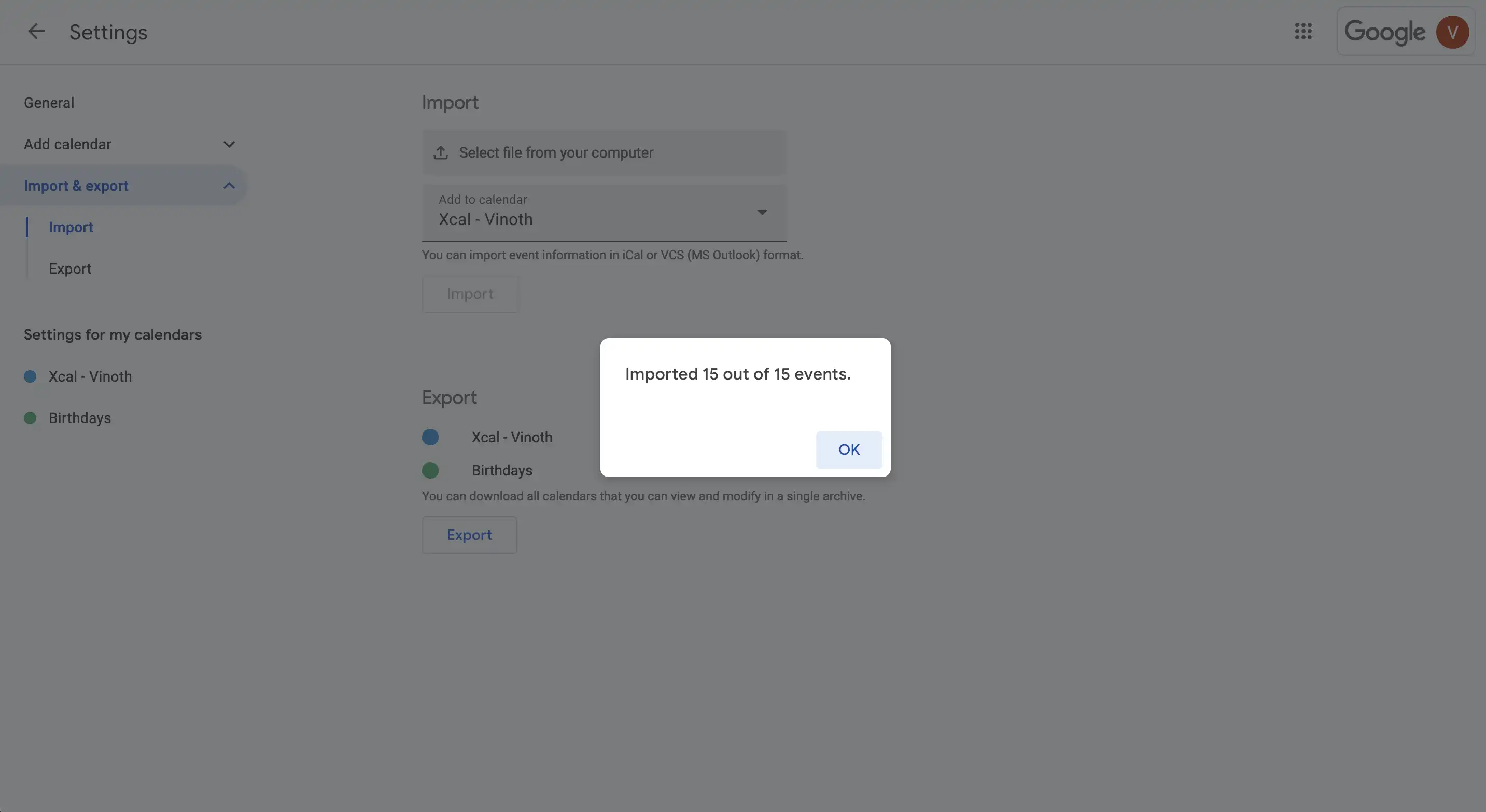
That's it! You have successfully imported your Outlook calendar events into Google Calendar.
Disadvantages of Manually Exporting and Importing the Calendars
While exporting your Outlook calendars.VCS file and subsequently importing it into Google Calendar might seem like a quick and straightforward solution, but this approach is not without its pitfalls.
- Loss of Data Integrity: Events might not always be imported as they were in the original calendar. Important details might be missing or altered without a reliable way to identify them.
- Time Consumption: Especially for large calendars, the manual process can be laborious and time-draining.
- Risk of Duplication: It's easy to accidentally import the same event more than once, causing event duplications.
- Loss of Recurring Events: Recurring events may not always be recognized and can break, leading to only one instance of the event being imported.
- No Real-time Sync: This method doesn't provide real-time sync, meaning any subsequent changes in Outlook won't automatically reflect in Google Calendar and vice-versa.
- Privacy issues: Your events are copied as it is, exposing sensitive details to anyone who has access to the destination calendar.
To avoid these and to have more options for your sync you can use XCalSync.
Automate it Use XCalSync
XCalSync provides a seamless sync between your multiple calendars. It is quick and easy to set up. You can set your sync configuration and can forget it, XCalSync will send you helpful reports every time your sync completes.
Apart from automating the sync, XCalSync comes loaded with features that put you in control of your Calendars. Some of the highlighted features like,
- Custom days: Select which days of events to copy
- Event Filters: Filter events with conditions like name, attendees, location, etc.
- Anonymize Event information: Anonymize or provide your custom name/description while copying the events.
- Event Buffers: Automatically add buffers like driving time to the events when syncing.
Get started for free with XCalSync today. No Credit Card is required.
Start syncing calendars in minutes
Keep your Google and Outlook calendars in sync in real-time. Say goodbye to missed meetings and overlapping bookings.