Guide: How to Sync your Google Calendar to Outlook Calendar
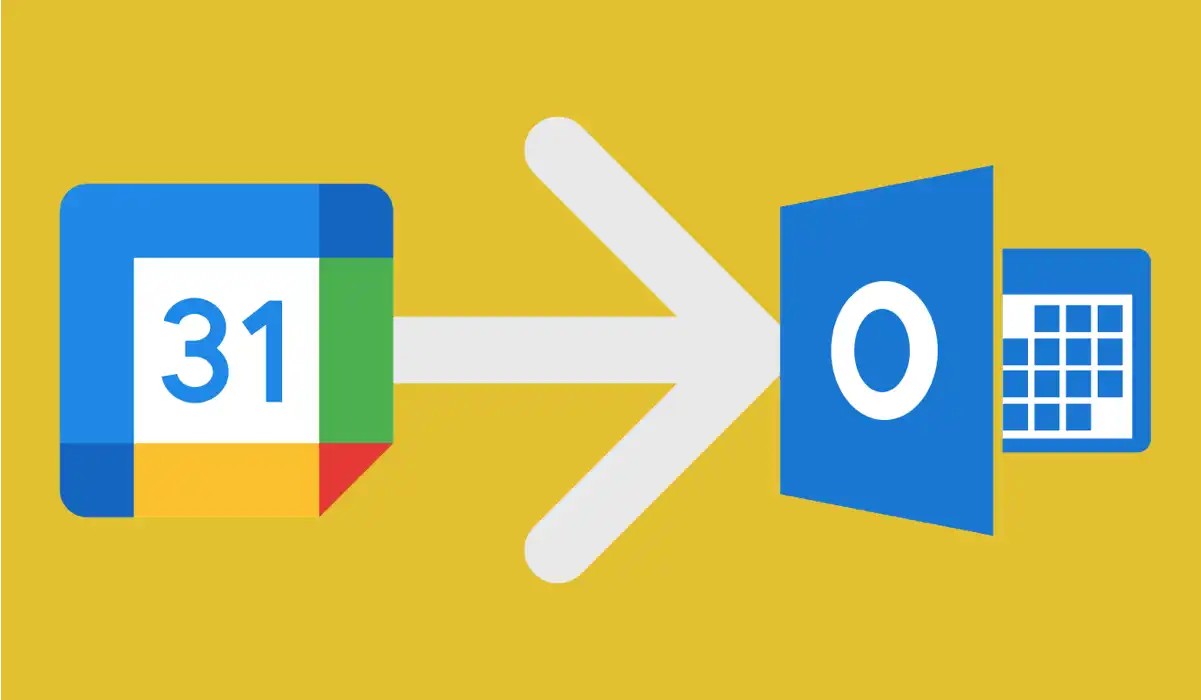
Introduction: Why Sync your Google Calendar to Outlook Calendar
If you've ever felt like a ping-pong ball bouncing between Google Calendar and Outlook Calendar, you're not alone. Google Calendar and Outlook Calendar are two of the most widely used scheduling tools, each with its unique features and benefits. However, juggling between them can sometimes lead to missed appointments or double bookings.
Both are amazing, but wouldn’t life be smoother if they played together nicely? Good news - it's possible. This guide is your step-by-step walkthrough on how to effortlessly sync your Google Calendar with Outlook Calendar, ensuring you never miss an important date or event again. Whether you're a professional balancing work meetings or someone seeking to streamline personal schedules, understanding how to integrate these two platforms can be a game-changer. Let's dive in and make calendar management a breeze!
If you're looking to sync between two Outlook calendars instead 👉 - How to Sync between multiple Outlook Calendars
Sync your Outlook events to Google
Ready to export from Google? Here's your quick-start guide to setting your calendar free! 🚀📅
Export the Calendar files from the Google Calendar
-
Login to your Google Calendar with the Google account - Google Calendar
-
From there, hover over the
...(three dots) icon next to the Calendar of choice and choose "Settings".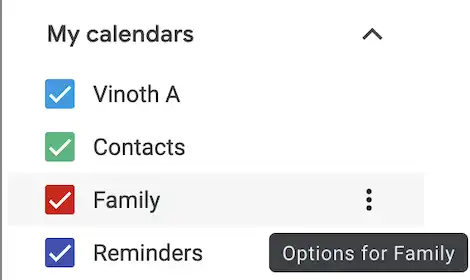
-
There, you will have an option to "Export" right above Sharing. Select it and the Calendar will be downloaded as a Zip file to your system.
<small> Note: If you cannot see the Export option, it means you do not have permission to export the Calendar. It could be because of your organizational policy or you do not have the necessary ownership required to the Calendar. </small>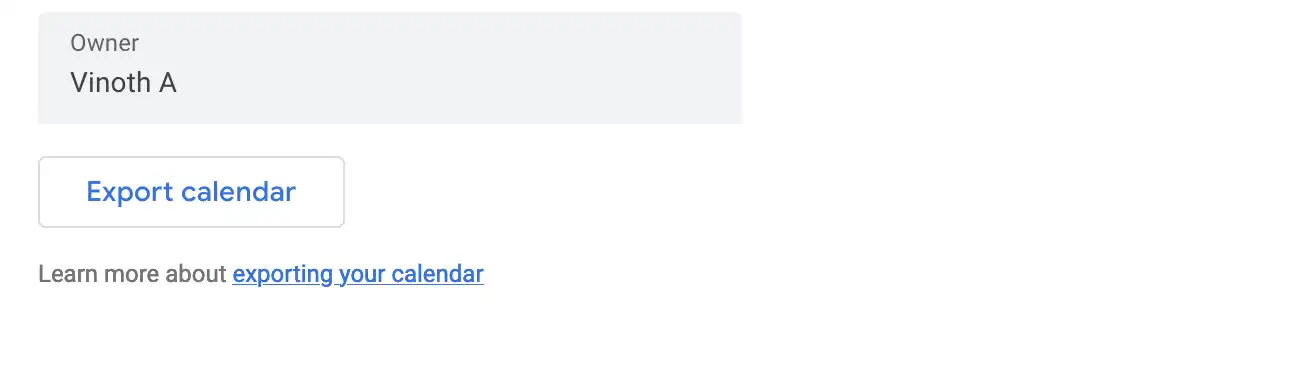
-
Extract the downloaded ZIP file and inside there will be an ICS file with a
.icsextension. This is your entire Calendar with events.
Awesome. Now that we hold the entire calendar events in a zip file, let's move over to the Outlook world and import these files.
Import the files into Outlook Calendar
Now that you have the exported file from your source calendar, let's now import it into the destination calendar. Follow the following steps:
-
Login to your outlook.com and go to Calendar, on the sidebar.
-
In the left-hand menu, click on
Add Calendarabove theMy Calendars.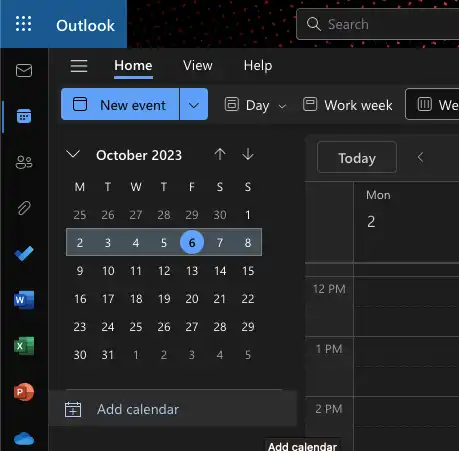
-
In the pop-up modal that follows, choose
Upload from file. -
Click on
Browseand choose the file that you've downloaded in the previous step.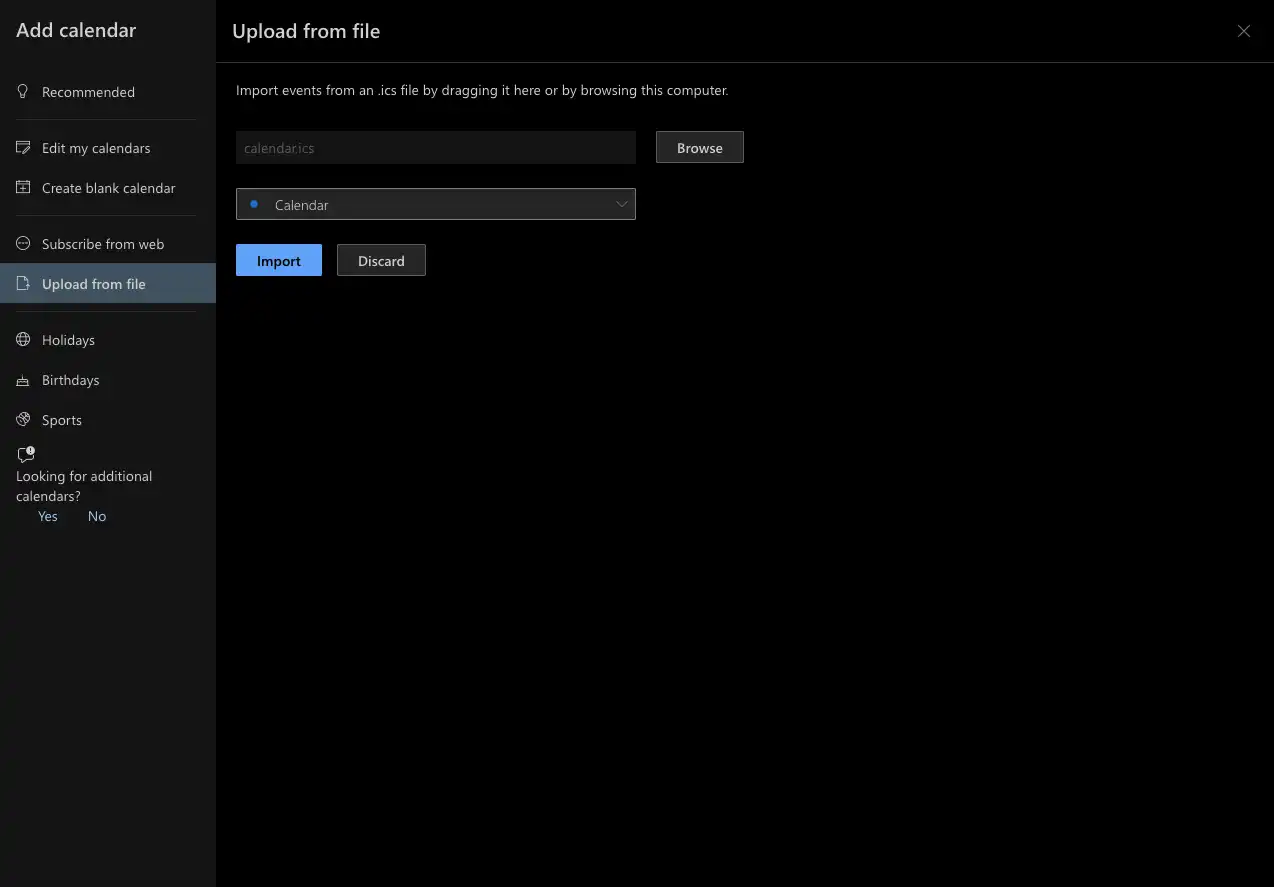
-
Once you have selected the file, choose the desired calendar from the resulting dropdown and select
Import. -
Outlook will now import all the events from your exported file. This may take a few moments, depending on the number of events you exported. You will get a small confirmation message once the events are successfully imported.

Boom! You've just imported your Outlook calendar events into another Outlook Calendar. Go ahead, give yourself a high-five! 🙌🎉
Disadvantages of Manually Exporting and Importing the Calendars
Hold up a sec! Before you jet off, there's something you should be aware of regarding this method. We're essentially taking your entire calendar and plonking it into another. Yep, that means event names, locations, and even the details of your meeting buddies. Plus, there are some other potential pitfalls with this approach that might give you pause. Stay informed! 🚫📅🔍
- Privacy issues: Your events are copied as it is, exposing sensitive details to anyone who has access to the destination calendar. Imagine your entire office knowing what you've ordered for Christmas! 😱
- Event Duplication: All events are imported, so if you choose the wrong file, good luck finding duplicates and deleting them.
- No ongoing Sync: This method doesn't provide ongoing sync, meaning any subsequent changes in the events won't automatically reflect. So you have to do it once in a while, over and over.
- Time Consumption: Especially for large calendars, the manual process can be laborious and time-draining. Who's got time for that!
To avoid all these maladies and to have super awesome bells and whistles for your sync you can use XCalSync.
How to Sync with XCalSync: Effortless Automation at Your Fingertips 🤖🔄📅
Feeling the drag of manual calendar shuffling? Enter XCalSync, our very own solution to bridge the gap between your calendars. Think of it as giving your calendars their own secret language. Here’s how to get them chatting:
-
Setup & Login: Start by navigating to our dashboard right here on XCalSync. If you're new, sign up; if you're a returning champ, just log in.
-
Connect Google Calendar: In the dashboard, you'll find the
Add Accountoption. Click onGoogle. We’ll need your permission to access it – trust us, it’s all above board. -
Connect Outlook Calendar: Just like before, pick
Outlookand grant those permissions. -
Setup your Sync: Create your SyncPair. You can decide how you want your Sync to happen.Maybe you want events from only the past month or you'd like to exclude your "Me Time" events. Set it as you wish.
-
Automated Sync Magic: Once you've set up your sync pair, XCalSync takes the reins. We automatically ensure your calendars are in sync, round the clock.
And there you have it! You’ve not only simplified a task that used to eat up time but you've also ensured your Google and Outlook Calendars are in perfect harmony!. Here's to effortless syncing, right from our home to yours! 🥳📅
Get started for free with XCalSync today!
Start syncing calendars in minutes
Keep your Google and Outlook calendars in sync in real-time. Say goodbye to missed meetings and overlapping bookings.