How to Sync and Merge multiple Outlook Calendars
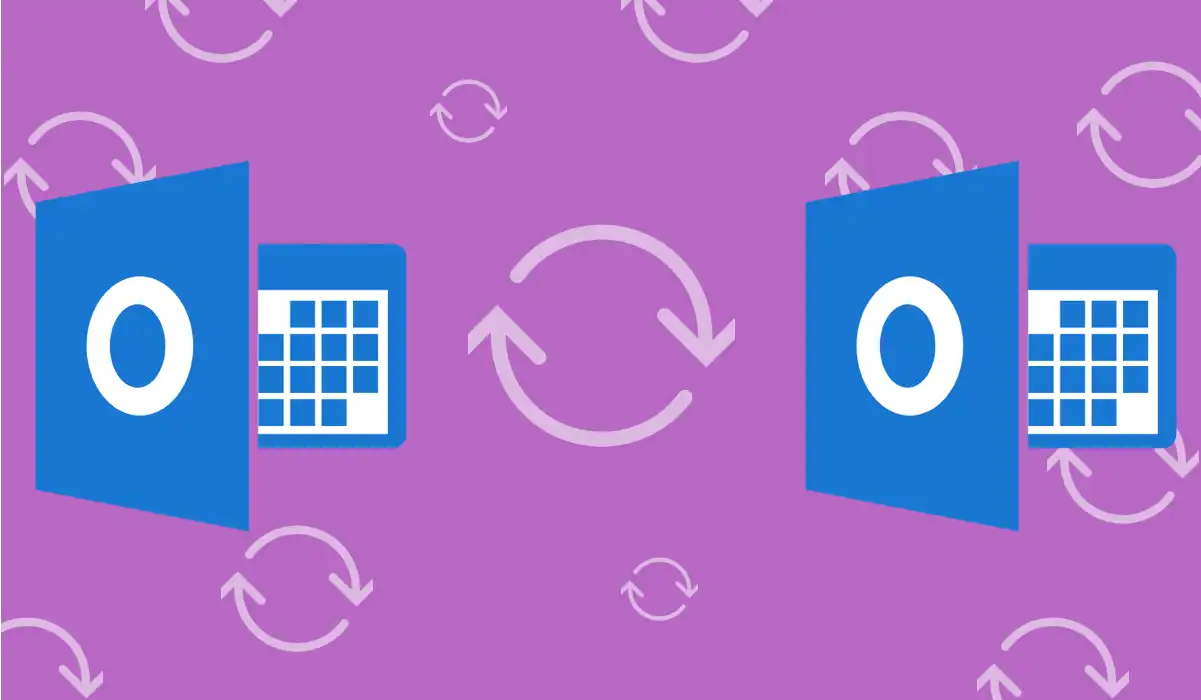
If you have work and personal Outlook accounts or end up with multiple accounts between your corporate accounts and personal accounts, you would want them to be in Sync. Not just viewed in one place, but to actually have the events copied between these accounts.
Now, why would you want to do that? Because, even if you could see all those events in a single place, others cannot. So if you're busy with a schedule in one calendar, the other calendar's collaborators would not be able to see that you're unavailable at a time and could double book your time.
By copying the events, you can avoid these awkward scenarios.
In this step-by-step guide, we will walk you through the process of syncing your Outlook calendars, ensuring that you never miss an important event again.
If you're looking to sync between Outlook and Google instead, follow this tutorial 👉 - How to Sync Google Calendars with Outlook
Before we begin, know the shortcomings
The process we'll be outlining has lots of shortcomings. First off, everybody can see the entire event information from one calendar to another. This can lead to some sensitive information getting exposed. Also, you cannot control which events or which days are to be copied, as we'll basically be exporting the entire calendar and dumping it on another one.
If you make a mistake in syncing, deleting the events also will be cumbersome as you have to delete them one by one. Ugh.
To avoid these and to automate and have more control over the sync, you can use XCalSync.
Wait! What? someone plugging their own service on their site? Shocking!
Jokes aside, we wouldn't recommend this if it doesn't genuinely save you time and give you Sync superpowers! Case in point, you can get your first sync set up and run in the same time it takes you finish this article!
Using XCalSync, you can connect your accounts (be it Google, Outlook, and many others we're adding) and set up your Sync the way YOU want it to. XCalSync is meant to be "set it and forget it". Once you've set up how you want your events to flow, you can rest easy knowing XCalSync will take care of copying the events diligently. You'll get notified whenever a sync happens with helpful stats about the sync and events copied.
It's absolutely free to get started! Give it a try 👉 Get started with XCalSync
Sorry for the digression, let's get back on track with how to achieve this manually.
Copy events by Export/Import your Outlook calendar files
Step 1: Exporting your Outlook calendar files
Before you can start syncing your Outlook calendars, you need to export your Outlook calendar data. Here's how you can do it:
-
Log in to the outlook and go to Settings (by clicking the cog icon) at the top-right corner of the screen.
-
Select
Calendarfrom the left-hand menu, and then clickShared Calendars.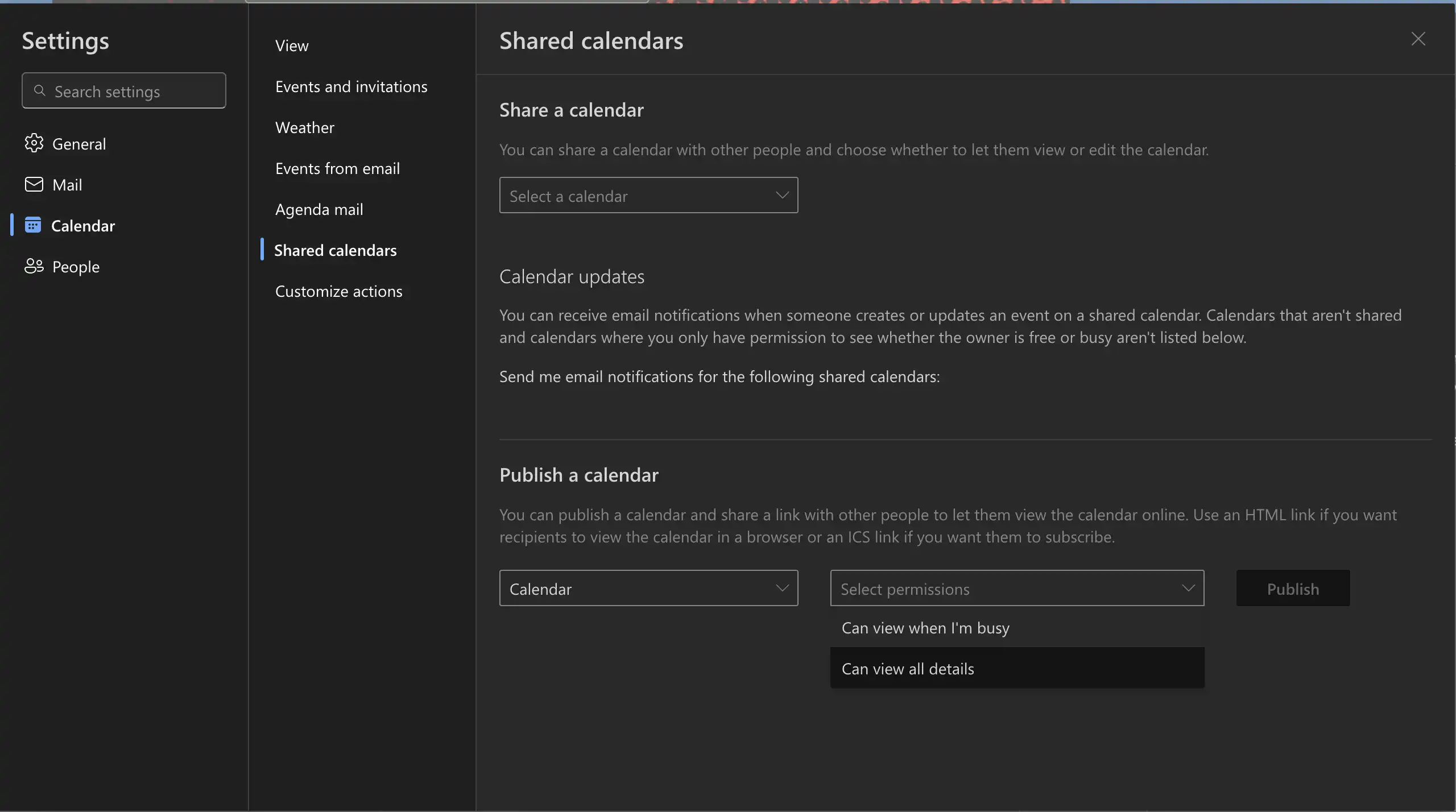
-
Under Publish a Calendar, select your Calendar from the dropdown select
Can view all detailsin the permissions, and clickPublish -
Outlook will now publish your calendars and will provide you with a unique link. Click the link adjacent to ICS and
Download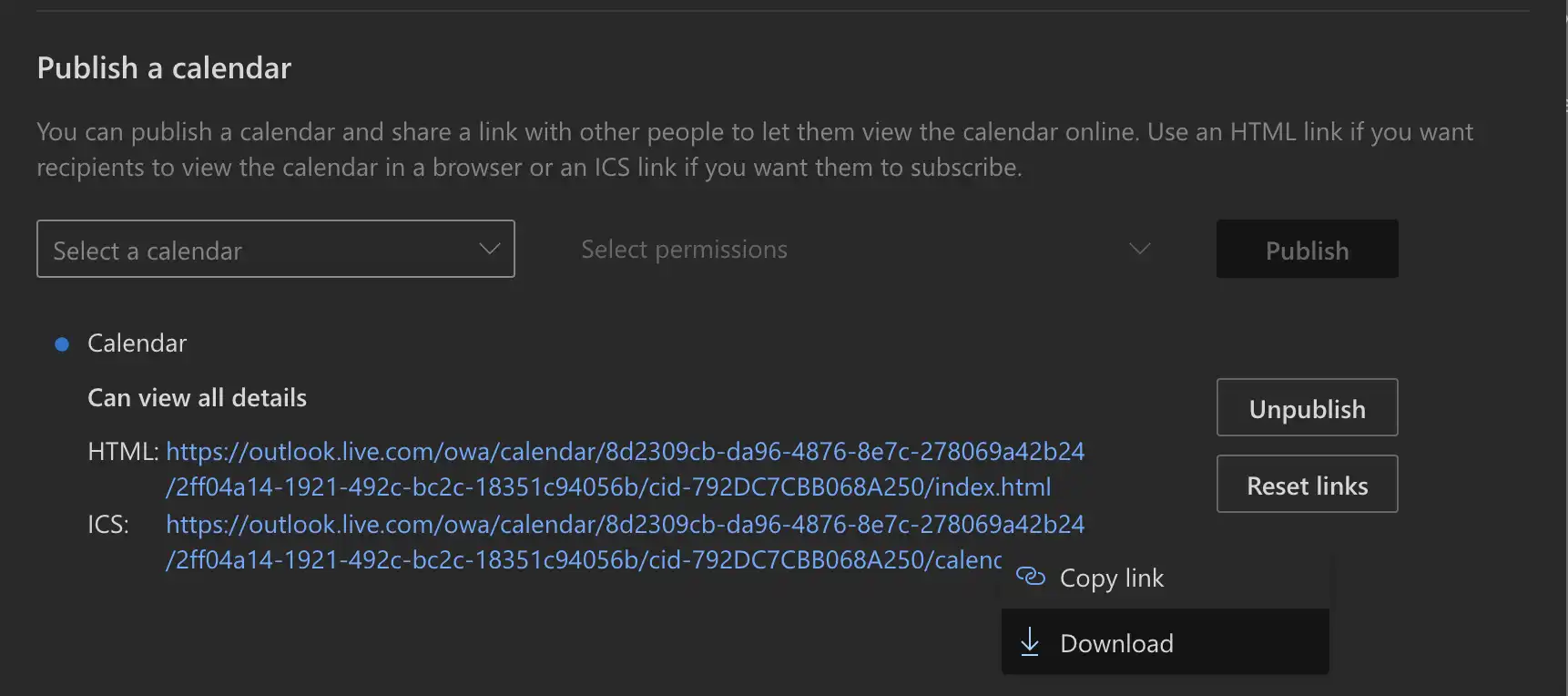
-
This will download a .ics file to your desktop. Browse to select the location where you want to save the exported file, give it a name, and click "Finish."
Congratulations! You have successfully exported your Outlook calendar. Now, let's move on to the next step of importing it into the destination calendar.
undo clunky exposing fathom
For a good security measure, Unpublish the calendar after you've exported the events by selecting "Unpublish" from the above screenshot.
Step 2: Importing the files into your Outlook calendar
Now that you have the exported file from your source calendar, let's now import it into the destination calendar. Follow the following steps:
-
Login to your outlook.com and go to Calendar, on the sidebar.
-
In the left-hand menu, click on
Add Calendarabove theMy Calendars.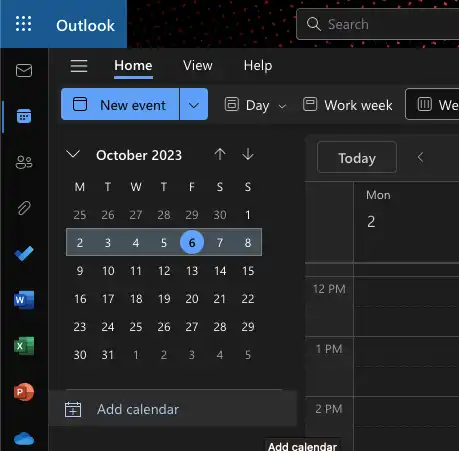
-
In the pop-up modal that follows, choose
Upload from file. -
Click on
Browseand choose the file that you've downloaded in the previous step.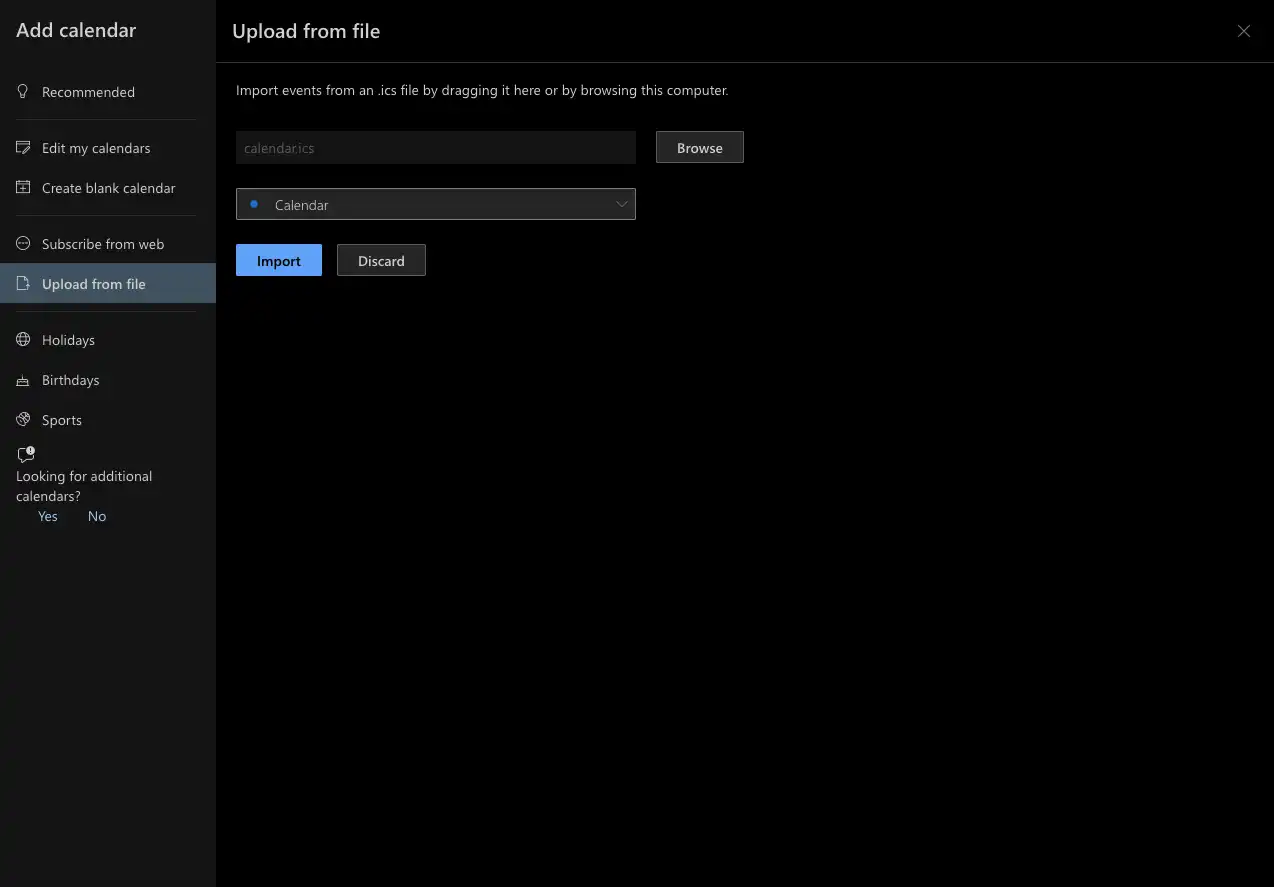
-
Once you have selected the file, choose the desired calendar from the resulting dropdown and select
Import. -
Outlook will now import all the events from your exported file. This may take a few moments, depending on the number of events you exported. You will get a small confirmation message once the events are successfully imported.

That's it! You have successfully imported your Outlook calendar events into your other Outlook Calendar. Yay! Pats on your back!
Disadvantages of Manually Exporting and Importing the Calendars
While we've already seen most of the harm that this method might bring, let's rehash them once again.
- Privacy issues: Your events are copied as it is, exposing sensitive details to anyone who has access to the destination calendar. Imagine your entire office knowing what you've ordered for Christmas! 😱
- Event Duplication: All events are imported, so if you choose the wrong file, good luck finding duplicates and deleting them.
- No ongoing Sync: This method doesn't provide ongoing sync, meaning any subsequent changes in the events won't automatically reflect. So you have to do it once in a while, over and over.
- Time Consumption: Especially for large calendars, the manual process can be laborious and time-draining. Who's got time for that!
To avoid all these maladies and to have super awesome bells and whistles for your sync you can use XCalSync.
Get started for free with XCalSync today. No Credit Card is required.
Start syncing calendars in minutes
Keep your Google and Outlook calendars in sync in real-time. Say goodbye to missed meetings and overlapping bookings.